改键精灵的使用 *** ?改键精灵的使用 *** 是什么?
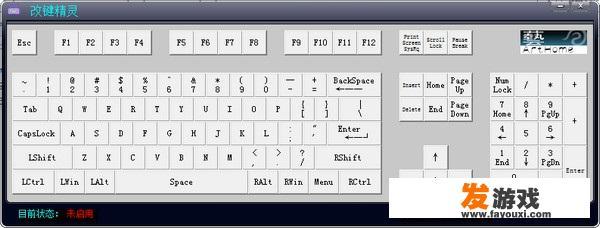
更改键位锁定——使用改键精灵的基本步骤与注意事项**
打开软件
我们需要打开我们要修改操作的改键精灵应用,这款应用程序通常可以在Windows、MacOS或其他兼容的操作系统上找到,并且可能被命名为“改键精灵”、“KeyRemover Pro”、“keybot”等名称。
选择需要修改的键位
一旦打开了改键精灵,我们将看到一个显示键位列表的界面,包含许多常见的控制和功能键(如数字键盘上的数字键、字母键盘上的字母键、触摸板上的滑动键等),我们应选择要编辑的键位,通常情况下,一个完整的改键精灵应用会支持数千个不同的键盘快捷键,以适应不同用户的需求和设备类型。
进行相关操作
根据屏幕下方的指示或导航菜单,我们可以将选定的键位标记或拖拽至对应的位置,操作方式因型号和应用而异,但一般涉及以下几步:
- 选择左上角图标 (Windows) 或 右下角图标 (MacOS/Linux): 在主界面上,点击或双击图标以开启改键精灵应用。
- 识别输入 (Windows) 或 转到默认位置 (MacOS/Linux): 按下键盘上的相应输入图标,开始扫描和定位所选键位的位置。
- 更改映射 (Windows) 或 旋转与移动键位 (MacOS/Linux): 点击或双击待编辑的键位,使其变为缩放模式(把小写字母更改为大写)或移至合适的位置(将数字键移到数字键盘左侧)。
- 添加、删除或组合键 (Windows) 或 使用快捷键 (MacOS/Linux): 对于某些特定的功能,可以通过点击或按住某个键位,配合其他键位组合执行相应操作(如通过Ctrl+Shift+NumLock组合打开锁屏功能)。
- 保持状态 (Windows) 或 禁用无效键 (MacOS/Linux): 当完成操作后,确认要保留改键精灵的状态,通过点击或按住“编辑”按钮,可以立即取消更改,或者点击“保存”或“关闭”按钮保存更改。
开启Scroll Lock键
为了确保更改已成功生效,我们必须启用键盘上的“Scroll Lock”键,在某些版本的改键精灵应用中,可能会有一个滚轮或滑块图标用于滚动锁定箭头,将其拖动到合适位置并激活该键,就可以强制应用仅允许在这一区域内输入和处理键位。
注意事项
在操作改键精灵的过程中,以下是一些关键事项需要注意:
- 保持手指准确接触屏幕,特别是在使用触摸板时。
- 避免频繁尝试复制或移动多个键位,这可能导致错误或程序崩溃。
- 将注意力集中在屏幕上或键盘上的主要键位上,以防无意间按下其他键而干扰更改效果。
- 了解并遵循设备制造商的原生功能设置和操作指南,以免影响设备性能或设备兼容性。
- 根据实际使用的键盘布局和用途,选择合适的改键精灵替换方案,避免使用过时或不适用的键位来覆盖原始键位。
- 在长期使用改键精灵或进行大量键盘操作时,定期更新改键精灵的应用或操作系统,以便获取最新的快捷键功能或修复潜在的安全漏洞。
改键精灵是一种强大的工具,可帮助我们在各种设备和应用程序中快速、准确地更改键盘快捷键,理解并掌握其基本操作流程,结合具体的设备环境和操作习惯,即可轻松实现各类键位的替换与个性化设置,良好的使用习惯和细致的维护能有效延长改键精灵的应用寿命,提高我们的工作效率和生活质量,如果您在使用过程中遇到任何问题或有特定需求,欢迎随时联系我们的技术支持团队,我们将竭诚为您服务。
0
